チャットボットよくある質問登録
チャットボット内に予めよくある質問を表示する方法・条件により質問発火する質問メッセージの設定方法をご案内いたします。
よくある質問の表示設定方法
下の画像のような、よくある質問を表示する方法をご案内いたします。
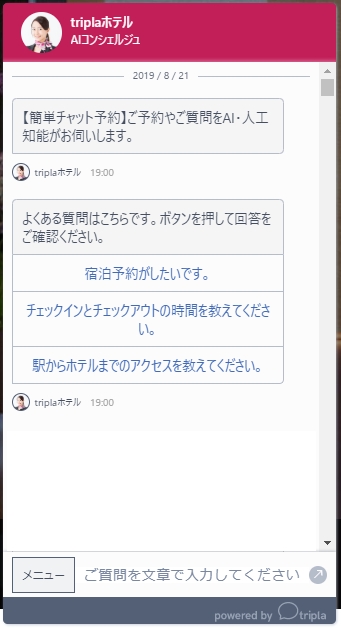
施設管理画面から[チャット]→[自動メッセージ]の順にクリックします。 ※自動的にCM3.0のページに遷移します。

画面右上の[自動メッセージ新規追加]をクリックします。

作成画面が表示されます。

下の表に沿って入力を行ってください。
項目
説明
タイプ
「チャット」を選択
タイトル
管理画面上で表示されるタイトル を入力 お客様側には表示されません。
自動メッセージタイプ
「よくある質問」を選択
メッセージ
チャットボット内に表示される文章を入力
よくある質問を自動的に設定する
オンにすると、お客様から質問の多いFAQを自動的に判断し表示させることができます。
FAQコード
チャットに表示させるFAQのコードを選択 ※「FAQコードを直接入力する」もしくは「よくある質問を自動的に設定する」をONにします。

項目
説明
トリガー
チャットボット内にどのタイミングで表示するかを選択
表示タイミング
表示期間を設ける際は、期間を設定 ※工事のお知らせなどの期間限定のお知らせでもご利用いただけます。
質問メッセージの設定方法
「はい」「いいえ」で回答で
きる質問の設定ができます。 ボタンをクリックすると設定しているFAQを表示させ回答します。
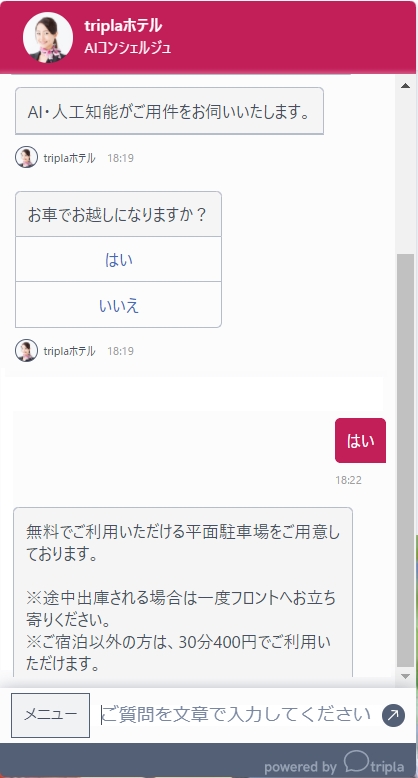
「自動メッセージ」 の管理画面ページ内の右上の[自動メッセージ新規追加]をクリックします。

自動メッセージの作成画面が表示されます。
下の項目一覧に従って入力を行ってください。

項目
説明
メッセージチャンネル
一番左のウェブマークを選択 ※SNSで利用の場合は、該当のSNSにもチェック
タイプ
「チャット」を選択
タイトル
管理画面上で表示されるタイトルを入力
自動メッセージタイプ
「質問」を選択
有効スイッチ
質問メッセージをオン・オフで制御

項目
説明
メッセージ
「質問内容を入力
はいを選択したとき
指定したいFAQコードを入力
いいえを選択したとき
指定したいFAQコードを入力
トリガー
チャットボット内にどのタイミングで表示するかを選択
※保存後、自動メッセージの一覧から、該当の質問メッセージを開くと、FAQの質問・回答が反映されています。

FAQ AI レスポンスを使用した設定方法
FAQコードを使用したよくある質問の紐づけ方法をご案内致します。

「自動メッセージ」 の管理画面ページ内の右上の[自動メッセージ新規追加]をクリックします。

自動メッセージの作成画面が表示されます。
下の項目一覧に従って入力を行ってください。

項目
説明
タイプ
「チャット」を選択
タイトル
管理画面上で表示されるタイトル を入力
自動メッセージタイプ
「よくある質問」を選択

項目
説明
有効
オン
メッセージ
チャットボット内に表示される文章を入力
よくある質問を自動的に設定する
連携したいFAQコードを入力
FAQのコードは[チャット]→[FAQ回答入力]よりご確認いただけます。

FAQのコード・登録方法については下のリンクをご確認ください。
FAQの回答入力トリガーを「FAQ AI レスポンス」に設定します。
指定したFAQ コードのレスポンスが出されたタイミングで連携したFAQがよくある質問として表示されます。

設定が完了したら[保存する]を選択して完了です。
権限
作業可否
ブランド管理者
施設管理画面から作業可
施設管理者
作業可
施設運営者
作業可
最終更新
役に立ちましたか?